- Mac Finder Hacks Roblox
- Mac Finder Hacks App
- Mac Finder Hangs
- Mac Finder Hacks Download
- Mac Finder Hacks Csgo
Hack Gmail Account 2021 – Today on SocialPositives.com, we are looking at Gmail Password Hack techniques 2018. How to Hack Gmail Password? Is this possible? Is that legit?
Please note that we never recommend anyone to hack someone’s Gmail account. It is very important that you understand the legal implications of undertaking the Gmail hack. You have the sole responsibility for doing this.
Mac Finder Hacks Roblox
Part of Mac OS X Snow Leopard All-in-One For Dummies Cheat Sheet. The Mac OS X Snow Leopard Finder helps you access and organize most of the important Mac functions while you work. Use Finder keyboard shortcuts to display windows, copy and move files, and launch applications. These keyboard shortcuts help you get things done more efficiently. File management is essential on a Mac. Sometimes, you might need to access Finder quickly while you use another application. Luckily, you can open Finder from anywhere in macOS with an easy global command. If you want to quickly open Finder, just press Option+Command+Space. This opens the “Searching This Mac” window. Screenshots on the Mac are pretty awesome, and there are three ways to take a screen shot with your Mac: Command + Shift + 4 and you’ll get a crosshair that you can drag with your mouse to capture exactly what you want. Command + Shift + 4 at the same time and then let them go, then hit the Spacebar.
Why Gmail Password Hack?
We never recommend anyone to hack Gmail account or any others account. You can try a Gmail Password Hack to gain your account back or to play a prank on your friends.
Here we go with some of the best Gmail Password Hack worth to try in 2018.
Method 1. Using Gmail Password Hack Tool
Using Gmail Password Hack Tool is one of the finest methods to hack any Gmail account. According to them, their tool can help you to Hack any Gmail account within 2 Minutes. This is not an online method, but you have to download and install the software on your PC or Mac.
Method 2. Using GHack
Using GHack also lets you hack Gmail accounts easily. Here we go with the steps to hack an account.
- Download the software
- Enter Victim’s Gmail account
- Click start and wait
- Decrypt the encoded hash password
That’s it. You have successfully hacked a Gmail account.
Method 3. Using Pass Breaker
Mac Finder Hacks App
Pass Breaker is a popular Gmail account hacking tool that capable to find any Gmail account passwords with a single click. Pass Breaker decodes any Gmail Passwords in minutes.
Download the software from the site and run. Once you have installed the software, use Victim’s Gmail account to decrypt the password.
Method 4. Use Account Hacker
Using Account Hacker is another method to hack any Gmail accounts easily. It is 100% free and you can use that on all modern OS like Windows, Mac, and on all Android devices. It comes with an easy interface and advanced technology for super fast hacking.
Account Hacker is not only to Hack Gmail Account, but also it lets you hack Instagram, Facebook, Twitter, Snapchat, etc.
Method 5. Using Serial Keys Generator
Mac Finder Hangs
Serial Keys Generator is an online tool that helps you to hack any Gmail accounts free within seconds. One of the highlights is you won’t need to download anything. Just open the site, enter victim’s Gmail account, then click on agree and Continue to hack.
Method 6. Using Gmail Password Hack Tool
Mac Finder Hacks Download
Gmail Hack Tool comes next into our list. You can download the Application directly on your system. Using the tool is absolutely free doesn’t require any subscription or policy plan. You won’t need to be a professional to use the tool and it can be accessible even for the beginners.
The application supports almost all Windows OS from Window 2000 to the latest Windows 10. You have 2 options to download the tool. The first one is just the tool and the second option comes with the tool and setup.
Mac Finder Hacks Csgo
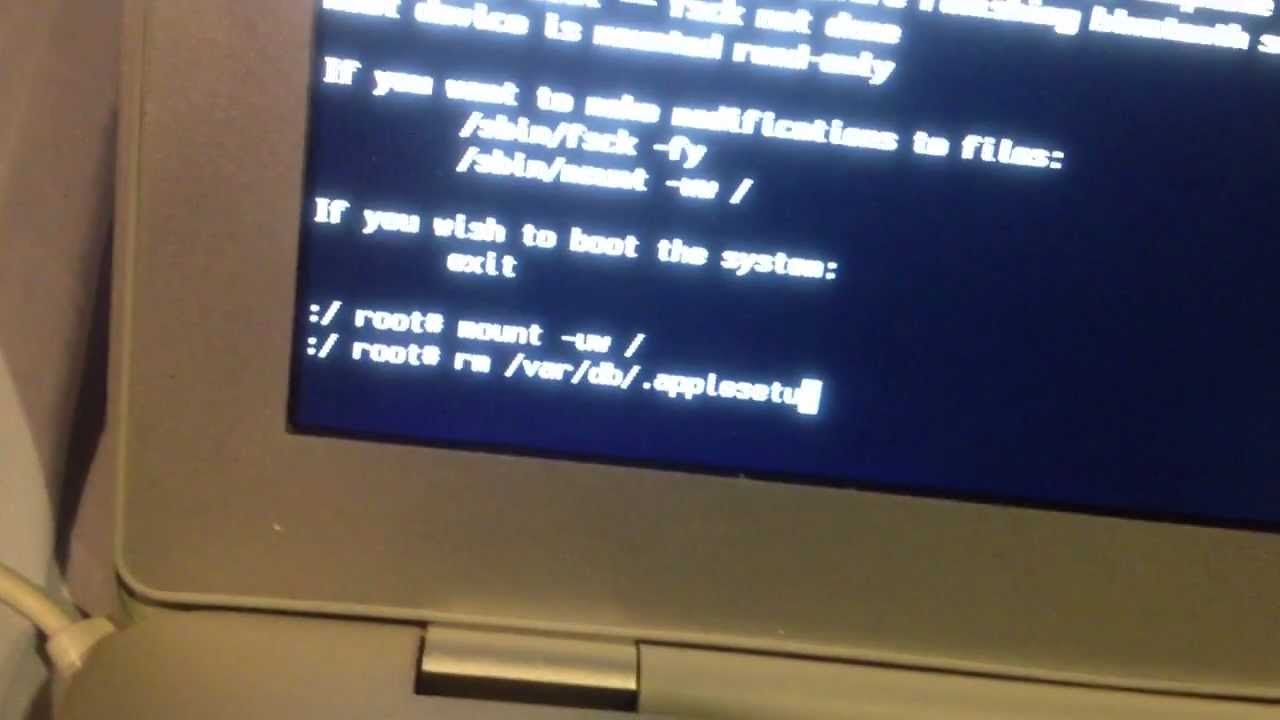
We will update the post with more tips and tricks soon.
Related articles:
The Mac OS X Snow Leopard Finder helps you access and organize most of the important Mac functions while you work. Use Finder keyboard shortcuts to display windows, copy and move files, and launch applications. These keyboard shortcuts help you get things done more efficiently.
| Key | Function |
|---|---|
| Command+A | Selects all items in the active window (icon view), all items in the column (column view), or all items in the list (cover flow view) |
| Command+C | Copies selected items |
| Command+D | Duplicates the selected item(s) |
| Command+E | Ejects the selected volume |
| Command+F | Displays the Find dialog |
| Command+H | Hides All Finder windows |
| Command+I | Shows info for selected item or items |
| Command+J | Shows the view options for the active window |
| Command+K | Displays the Connect to Server dialog |
| Command+L | Creates an alias for the selected item |
| Command+M | Minimizes the active window |
| Command+N | Opens a new Finder window |
| Command+O | Opens (or launches) the selected item |
| Command+R | Shows the original for selected alias |
| Command+T | Adds the selected item to the Sidebar |
| Command+V | Pastes items from the Clipboard |
| Command+W | Closes the active window |
| Command+X | Cuts the selected items |
| Command+Z | Undoes the last action (if possible) |
| Command+, | Displays Finder Preferences |
| Command+1 | Shows the active window in icon mode |
| Command+2 | Shows the active window in list mode |
| Command+3 | Shows the active window in column mode |
| Command+4 | Shows the active window in cover flow mode |
| Command+[ | Moves back to the previous Finder location |
| Command+] | Moves forward to the next Finder location |
| Command+Del | Moves selected items to the Trash |
| Command+up-arrow | Show enclosing folder |
| Command+` | Cycles through windows |
| Command+? | Displays the Mac OS X Help Viewer |
| Command+Shift+A | Takes you to your Applications folder |
| Command+Shift+C | Takes you to the top-level Computer location |
| Command+Shift+G | Takes you to a folder that you specify |
| Command+Shift+H | Takes you to your Home folder |
| Command+Shift+I | Connects you to your iDisk |
| Command+Shift+Q | Logs you out |
| Command+Shift+N | Creates a new untitled folder in the active window |
| Command+Shift+U | Takes you to your Utilities folder |
| Command+Shift+Del | Deletes the contents of the Trash |
| Command+Option+H | Hides all windows except the Finder’s window(s) |
| Command+Option+N | Creates a new Smart Folder |
| Command+Option+T | Hides the Finder window toolbar |
| Command+Option+Space | Opens the Spotlight window |
| Command+Space | Opens the Spotlight menu |
| F8 | Choose another desktop using Spaces |
| F9 (or F3, depending on your keyboard model) | Shows all open windows using Exposé |
| F10 (or Control+F3, depending on your keyboard model) | Shows all open windows for the current application using Exposé |
| F11 (or Command+F3, depending on your keyboard model) | Hides all windows to display the Desktop using Exposé |
| F12 (or F4, depending on your keyboard model) | Displays your Dashboard widgets |
| Space | QuickLook |
