Create stunning documents with iStudio Publisher. Powerful and intuitive page layout software for desktop publishing. Designed exclusively for Mac.
Featured by Apple in ‘Apps for Designers’, iStudio Publisher is perfect for designing anything you want to layout and print, and comes with world class support.
How to edit a PDF using Preview. If you haven't updated to Mojave or Catalina, you can still edit PDFs on your Mac for free using the Preview app that comes bundled with the Mac operating system. How to Email PDF on Mac (10.15 Catalina included) All email providers limit the maximum size the attached file can have. If your PDF file is more than 50 MB (some email providers have a limitation that goes as low as 30 MB!), then you will need to edit the PDF file and cut it down to 2 different parts.
Join over a quarter of a million users and design, enjoy, and smile!
Why Choose iStudio Publisher?
Produce beautiful, professional quality documents with ease, including newsletters, brochures, adverts, flyers, invitations, menus, reports, posters, greetings cards, and yearbooks.
Start with a professionally designed template or a blank document of any size.
Who’s Using iStudio Publisher?
Anyone can master iStudio Publisher quickly, regardless of age and experience.
New to page layout and desktop publishing? Our Video Tutorials and Rapid Start Guide will get you up to speed.
Experienced? You’ll love iStudio Publisher’s sophisticated features.
iStudio Publisher in Education
Are you a student? Do you work in education?

Get 40% discount on single licenses from our webstore.
We also offer an Educational Volume Licensing Scheme for schools, colleges and universities.
Great Looking Page Layout
All text, images and visual effects are held within shapes. Create, combine and style your shapes to achieve great looking documents with ease.
Show Me How.
Toolkit
Use the Toolkit for creating, editing and laying out document content, including shapes, text and images, via direct interaction with your mouse.
Shape Library
A wide selection of pre-designed shapes for quick results, arranged in seven groups. Also draw your own shapes using the comprehensive range of drawing tools.
Inspectors

The Inspectors are organized in a separate window and provide a control panel from which to manage your document and apply style settings to shapes, text and images.
Snap Grid
Use the fully adjustable snap grid to help with sizing and aligning shapes. There are independent controls to show or hide the grid and turn the snap-to-grid function on/off.
Rulers
Horizontal and vertical rulers that auto-scale and auto-label. Click the drop-down control where the rulers meet to choose between millimetres, inches, inches (decimal) and points.
Canvas
The canvas is working space next to the document pages/spreads, which isn’t printed or exported. It’s a convenient place for storing alternative content to swap in/out.
Toolbar
The toolbar gives you an easy-to-access, duplicate set of controls for the most frequently used menu items. In many cases a keyboard shortcut is also provided.
Document Viewing
Open multiple windows on the same document, with independent zoom and view settings, all live. Show or hide a Thumbnails Navigator. Smooth pan and zoom up to 5000%.
Viewing Options
Choose to show or hide grid lines, text wrap runarounds, text baselines, glyph bounding boxes, and invisible flow items. Optionally work in live preview mode.
Spread Editing
iStudio Publisher supports true spread editing, allowing you to lay out two pages next to each other and create content ‘across the fold’. Ideal for brochures and newsletters.
Master Pages
Master pages are for holding repeating content you want to include on multiple pages, for example, headers and footers. Automatic page numbering is included.
Drawing Shapes
Easily draw shapes from scratch using the four drawing tools. Create sophisticated lines with the Multi-Line Tool. Choose from seven line segment types.
Adjusting Shapes
Use the Reshaping Tool to adjust the geometry of Library shapes and shapes drawn from scratch. Simply reposition the control points (orange) and Bezier handles (purple).
Text Columns
Place text columns in any shape. Easily change the number of columns, column spacings (gutter widths) and inset distance within the shape.
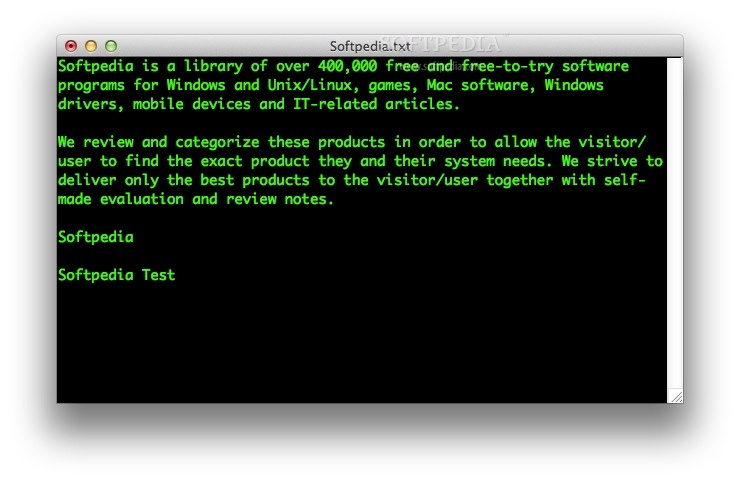
Text Flow Linking
Create flow links between any combination of text columns and paths, and over different pages or spreads. Useful for splitting an article between non-adjacent columns.
Text Wrapping
Wrap text around any shape (image) and adjust the offset distance. Choose between a tight wrap that follows a shape’s contour, or a box wrap around a bounding rectanglar.
Text Around Curves
Write text along curved line paths, around shapes, and at any angle. Applies to shapes from the Shape Library and to those drawn with the drawing tools.
Text Layout
Adjust paragraph alignment, justification, and indents. Set line and paragraph spacings to auto-scale or fixed values. Add tab stops. Fine- tune character spacing (tracking).
Text Styling
Use any font installed on your Mac. Apply text effects: bold, italics, underline, strikethrough, superscript, subscript, outline and shadow. Stretch text non-proportionally.
Photos and Images
Using Text Edit For Leaflet Mac Download
Insert a wide range of image types including JPEG, TIFF, PNG, GIF, PSD, PDF, EPS and AI. Images are stored at their original resolution to achieve maximum print quality.

Image Layout
Comprehensive scaling and fitting options (within any shape), including tile and tile rotate. Change image DPI, and align, flip and rotate images within shapes.
Colors
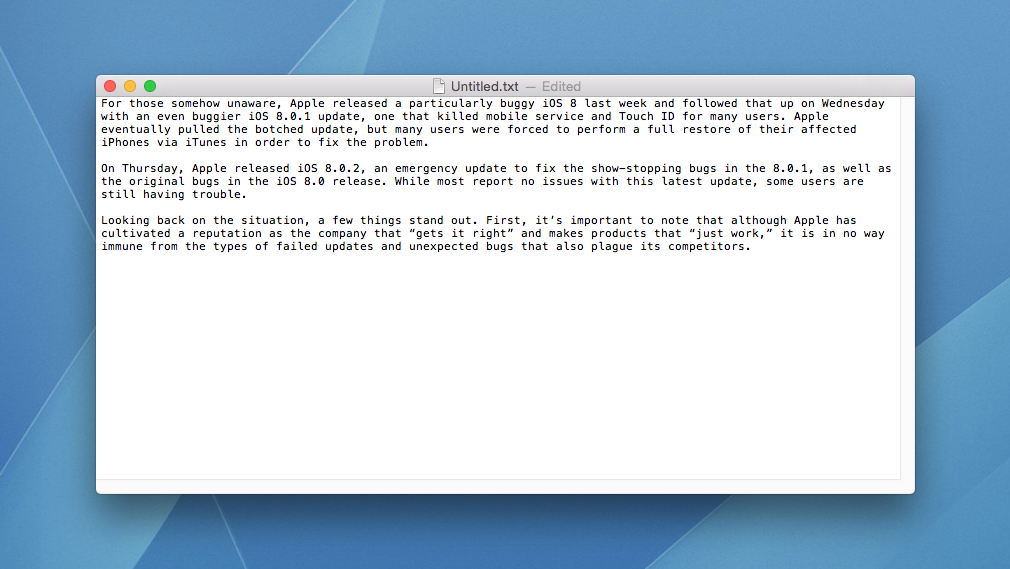
Choose colors for text, lines, fills and shadows via the standard Mac OS X Color panel. Capture monitor colors and save favorites to a swatch table. Design in RGB or CMYK colors.
Shadows
Add shadows to shapes, lines, images and text. Adjust the offset angle, offset distance, color, blur and opacity. Reducing an object’s opacity reduces its shadow weight.
Opacity
Using Text Edit For Leaflet Machine Learning
Adjust the opacity of shapes, lines, color fills, images and text. Use partial opacity gradient fills as masks. Combine shapes of partial opacity to create interesting effects.
Grouping Shapes
Group shapes together to enable them to be selected as a single unit for repositioning, resizing, rotating or copying. Nested grouping is supported to any level.
Bulleted and Numbered Lists
Create bulleted and numbered lists by using a combination of tab stops and paragraph indent settings. Choose any Unicode symbol as a bullet character.
Compatibility and Sharing
iStudio Publisher document files are XML based. Paste in RTF styled text. Print documents directly or export as PDF, EPUB (text only) or RTF format files.
Printing Booklets
Create a multi-page booklet from several sheets of paper printed on both sides and folded in half. The page imposition (reordering for printing) is handled for you.
Commercial Printing
Produce PDF files ready for printing at a commercial print shop, satisfying all of the typical requirements, including high resolution images, CMYK colors and embedded fonts.
Auto Save
A copy of your document is automatically saved every 5 minutes, without interrupting you. NOTE: This is not an implementation of the Mac OS X Auto Save and Versions feature.
Help Pages
Comprehensive Help pages presented in the standard Mac OS X Help Viewer. Includes context sensitive Help – click a question mark to go straight to a relevant Help page.
As a MacBook user, you’ll be amazed how much information still flows across the Internet in plain, simple text. Text files would seem to be another anachronism in this age of formatted web pages, rich-text format (RTF) documents, and word processors galore. However, virtually every computer ever built can read and write in standard text, so text files are often used for
Information files on the Internet, such as FAQs (Frequently Asked Questions files)
README and update information by software developers
Swapping data between programs, such as comma- and tab-delimited database files
Here’s the quick skinny on opening, editing, and saving an existing text file:
Navigate to your Applications folder and launch TextEdit.
Press Command+O to display the Open dialog.
Navigate to the desired text file and double-click the filename to load it.
You can also open an existing text file by dragging its icon from the Finder window to the TextEdit icon.
Click the insertion cursor anywhere in the file and begin typing. Or, to edit existing text, drag the insertion cursor across the characters to highlight them and type the replacement text.
TextEdit automatically replaces the existing characters with those that you type. To simply delete text, highlight the characters and press Delete.
After you finish editing the document, you can overwrite the original by pressing Command+S (which is the same as choosing File→Save), or you can save a new version by choosing File→Save As and typing a new, unique filename.
To exit TextEdit, press Command+Q.
